
本日はDiscordで自分のグループ(サーバー)を立ち上げてみようの解説です。
前回ざっくりとDiscordの解説をしました。
おさらいで画像を載せておきます👇
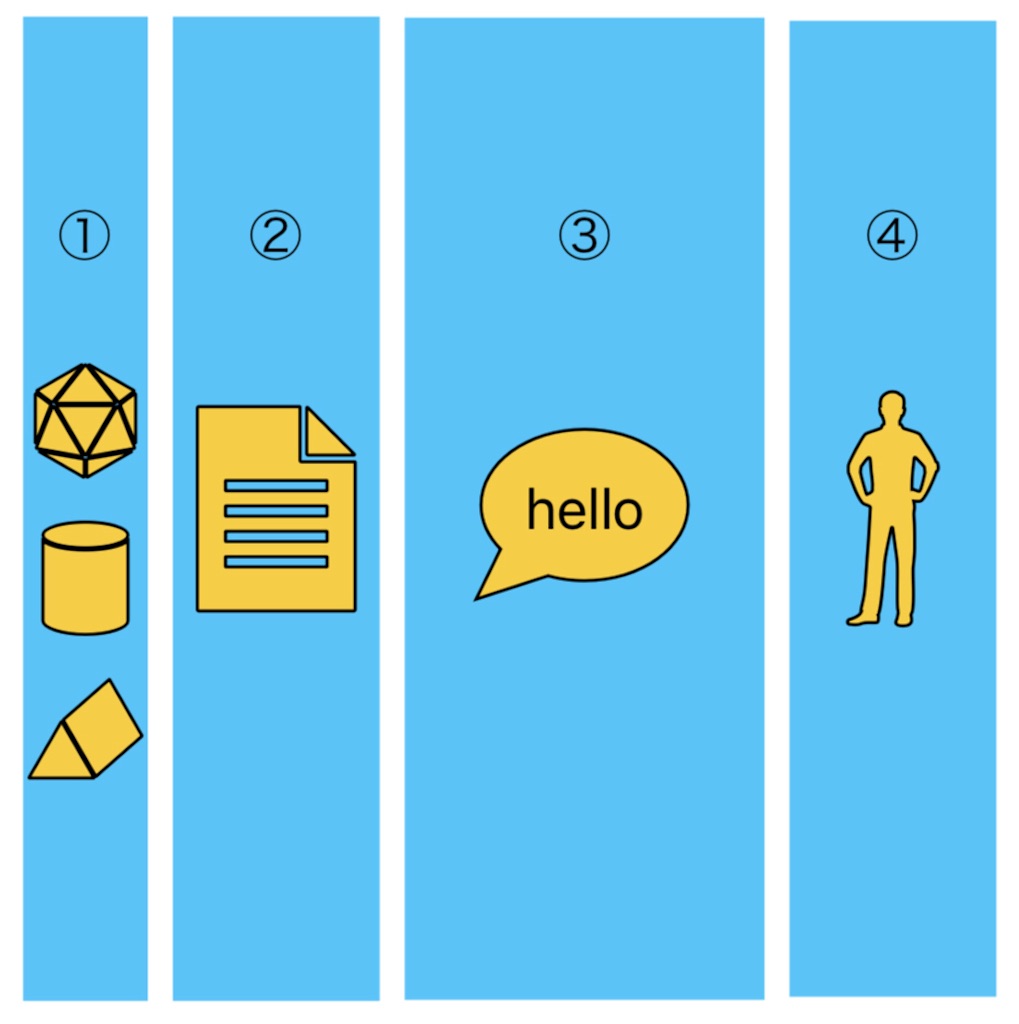
今回は①を自分で立ち上げてみる、ということですね。
それではまず👇の画像をご覧ください。
Discordに初参加した時の画像です。
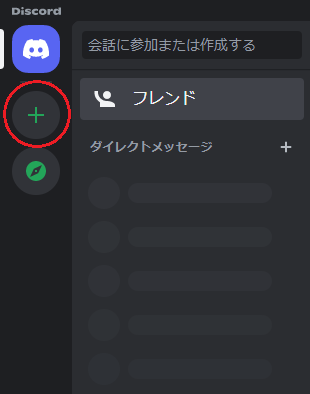
何もプロジェクトが無いし、フレンドも0です。
赤○のプラスボタンを押して新規作成しましょう。
するとこんな画面が出ますので、【オリジナルの作成】を選びましょう👇
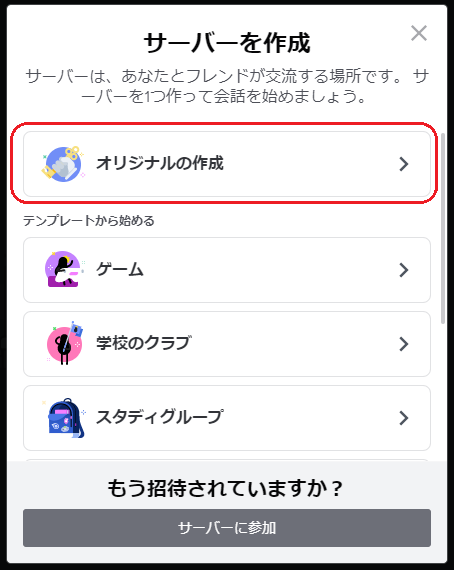
最初はテンプレートから使うよりも、オリジナルで慣れるほうがいいと思っています。
テンプレは、ごちゃごちゃしてて初めての方は混乱すると思うので(;'∀')
オリジナルの作成を押すと次はどちらでもOKです👇
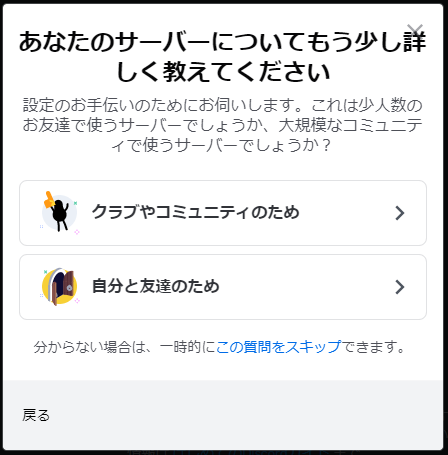
どちらも同じですから( *´艸`)
さて、次はプロジェクト(サーバー)の名前を決めましょう👇
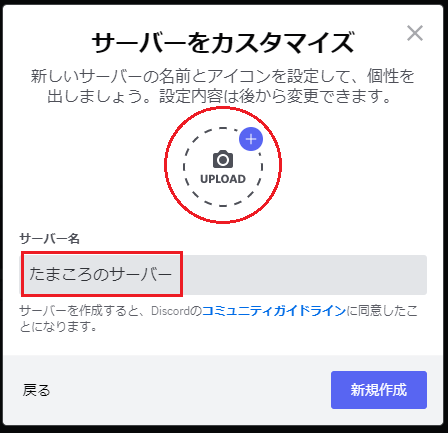
アイコンと、サーバー名を好きな画像と名前に設定してください。
ここまでで、作成は完了です。
めっちゃ簡単です(*‘ω‘ *)
作成できたら次のような画面になります👇
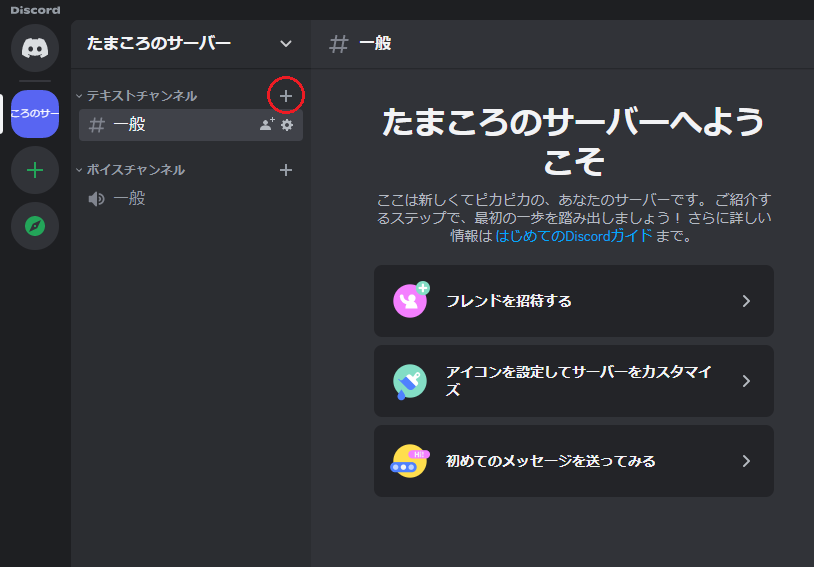
いまはDiscord全体図の①、②、③が表示されています。
先ほど作成したので中身が何もありません。
テキストチャンネルに一般、ボイスチャンネルに一般と、2つだけしか部屋がない状態ですね。
では、テキストチャンネルを部活動・サークル用にアレンジしてみましょう。
👆の画像の赤○部分をクリックするとチャンネル作成ができます。
すると👇のような作成画面になりますので好きなチャンネル名を入れましょう。
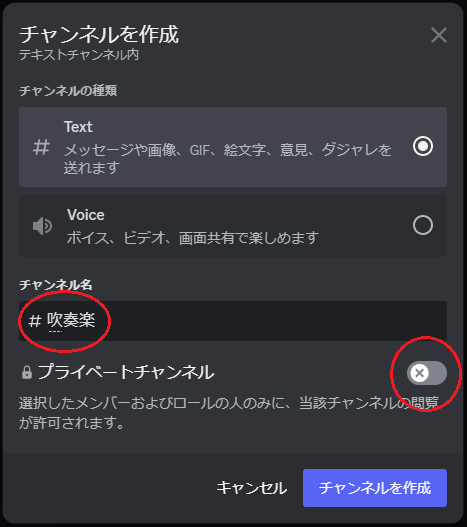
※ここでプライベートチャンネルに設定しておきましょう(誰でも入れなくなります)
さらにどんどん部活動・サークルを追加していきます。
するとこんな感じになりました👇
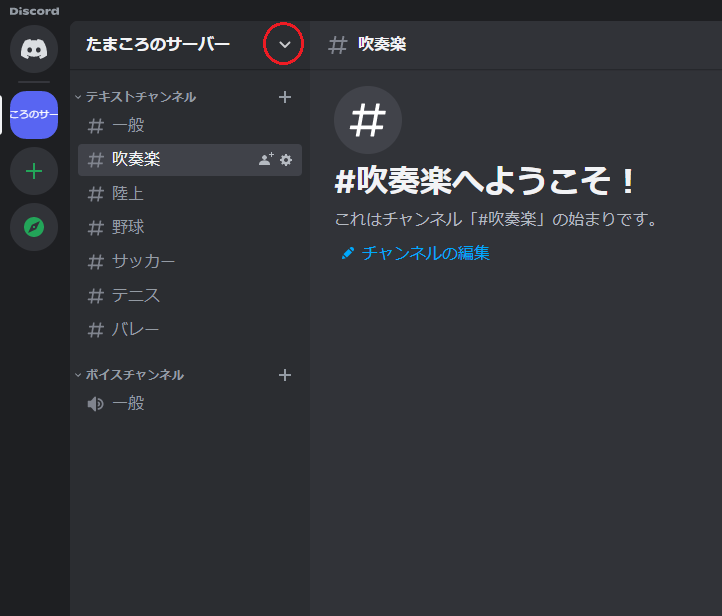
ただこれだと、部活動・サークル以外はどこに部屋作るねん!と厳しいツッコミが入りそうなので、カテゴリーを新規追加していきましょう。
👆の図の赤○部分をクリックです。
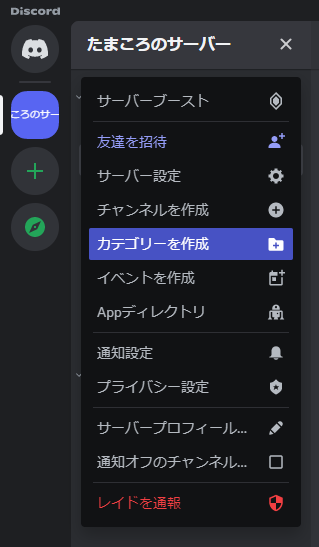
するとメニューが出てくるので、【カテゴリーを作成】をクリックしましょう。
部活動以外には、、、そうですね【学年】のカテゴリーも必要ですね👇

名前は後からでも変更できるので安心してください(*'ω'*)
無事に学年というカテゴリーが作れました👇
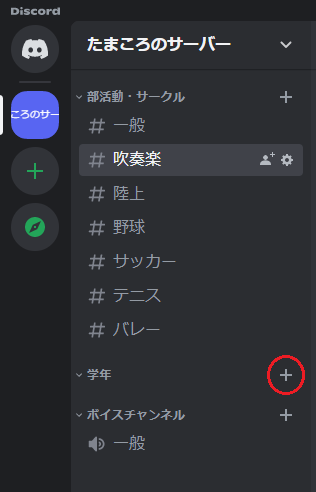
ただ、学年カテゴリーの中にチャンネルが無いので赤○部分を押してチャンネル作成をしましょう。
こんな感じでどうでしょうか?👇
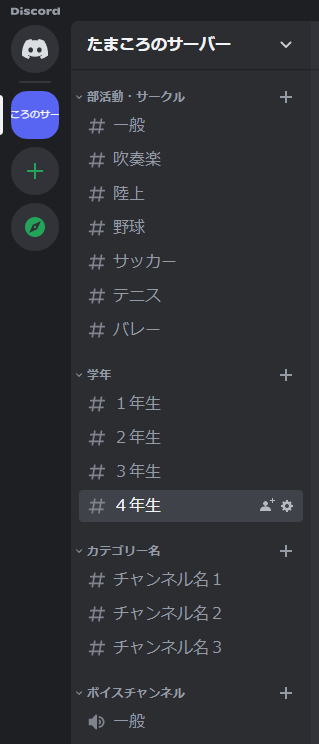
カテゴリーとチャンネル、ここでしっかり覚えておきましょう('◇')ゞ
次回はロールについて解説します。
